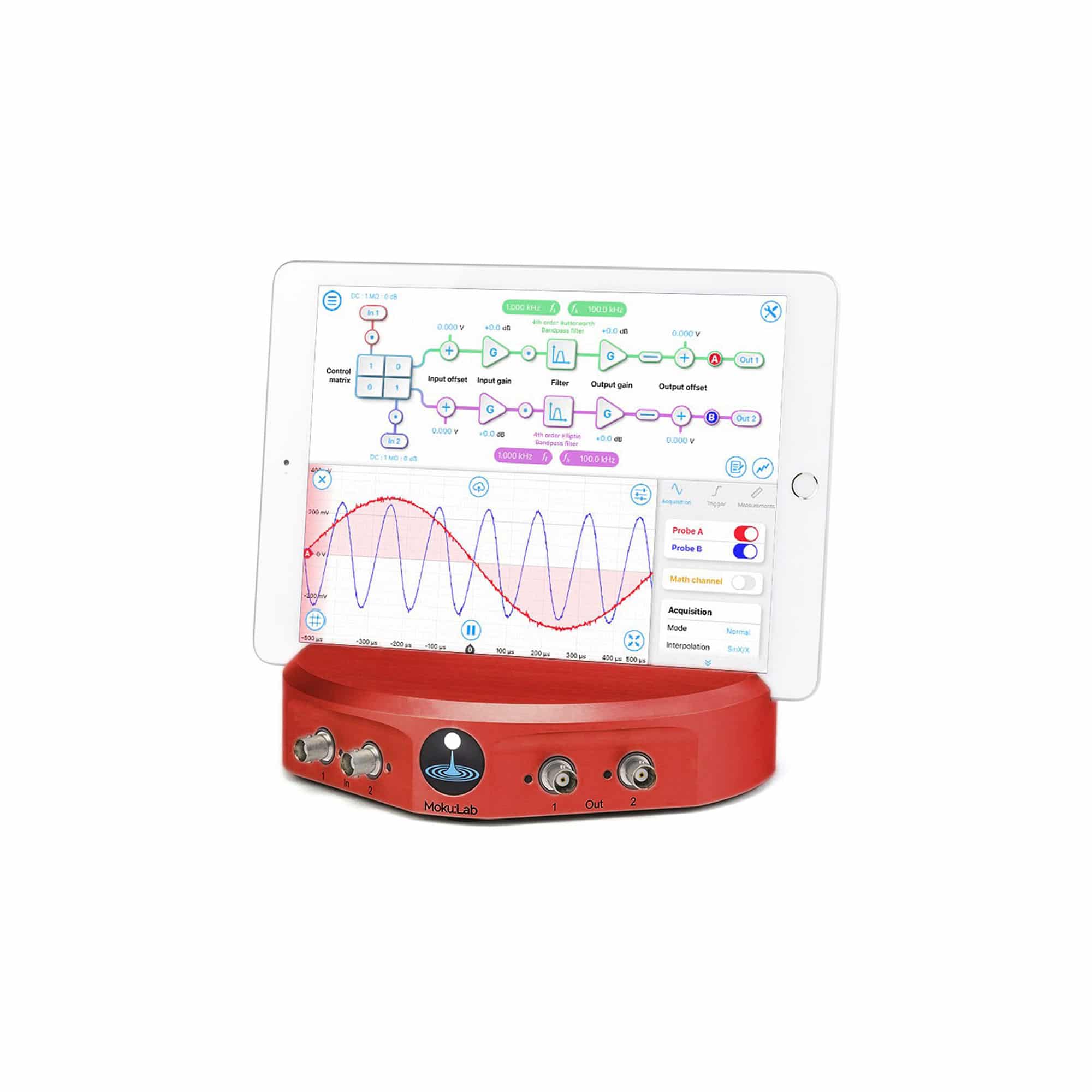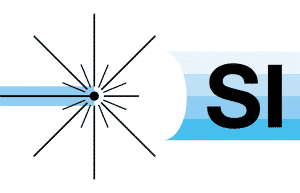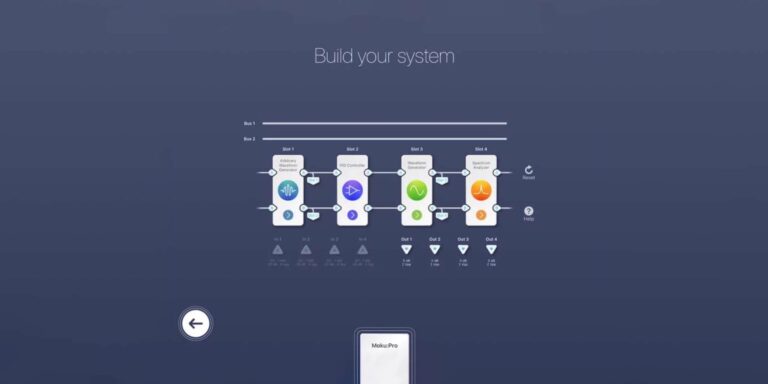How to install an upgrade on my Moku?
You just upgraded your Moku:Pro, Moku:Lab or Moku:Go with a new instrument and do not know, how to install it? No problem! Follwing, you will find a step-by-step guide. Since all instruments are preinstalled on your device, activation only takes a few seconds.
Moku-upgrade step-by-step
If your Moku is connected to the internet, via WiFi or ethernet, new instruments should be automatically added once you receive an e-mailed confirmation of the upgrade of your Moku’s instruments.
If the instrument list does not show all the instruments that you have purchased or your Moku cannot be connected to the internet, a device configuration update is required. Next sections decribe the almost similiar procedures for both kinds of apps.
To update your Moku device configuration in the iPad app:
- Ensure your iPad is connected to the internet, i.e. not to the access point of the Moku.
- Go into the “Select your device” menu, without connecting to any Moku, tap the “?” icon. (Note: this icon will only appear when no Moku icon is linked to the iPad icon in this menu. If you have linked to a device already, tap the blue background space to unlink.)
- Tap the gear icon for configuration.
- In the pop-up window, enter the serial number of your Moku (Need help finding your serial number? Click here), then tap “Download”.
The new instrument(s) will be downloaded into your Moku and an automatic device restart will be prompted to install the new instrument(s).
If you cannot successfully download the device configuration file, please contact us at: info@si-gmbh.de. We will do our best to provide a quick solution, then.
To update your Moku device configuration in the Windows or macOS app:
- Ensure your laptop is connected to the internet, i.e. not to the access point of the Moku.
- Open the desktop app to view the “Select your device” menu and click the gear icon in the bottom right corner of the screen.
- Hover over “Device” in the dropdown and click “Configuration”.
- In the pop-up window, enter the serial number of your Moku (Need help finding your serial number? Click here), select the appropriate device (Moku:Pro or Moku:Go) then click “Download”.
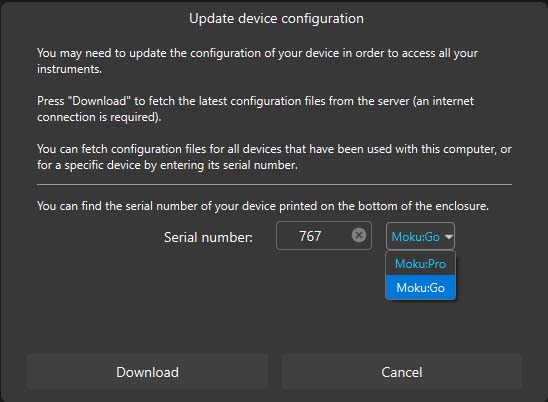
The new instrument(s) will be downloaded into your Moku and an automatic device restart will be prompted to install the new instrument(s).
If you cannot successfully download the device configuration file, please contact us at: info@si-gmbh.de. We will do our best to provide a quick solution, then.
To the Instruments

Moku:Delta
Softwarekonfigurierbares High-End-Kombimessgerät mit bis zu 17 integrierten Funktionalitäten und 2 GHz Bandbreite

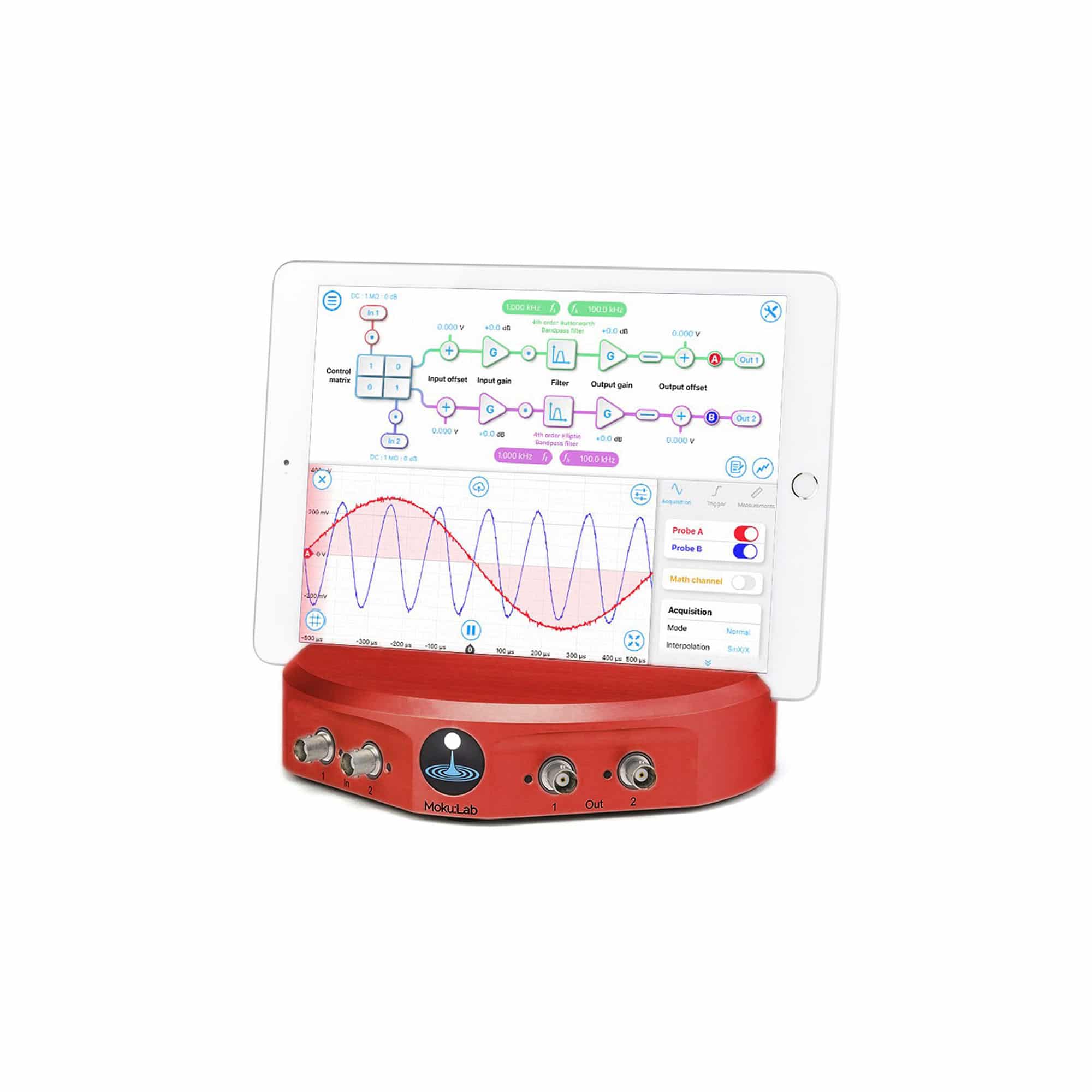


Moku:Delta
Softwarekonfigurierbares High-End-Kombimessgerät mit bis zu 17 integrierten Funktionalitäten und 2 GHz Bandbreite